If you're experiencing problems with iCloud syncing, please run through the following steps before contacting support.
It's important you follow the troubleshooting steps in this document carefully and completely. In 99% of cases the steps in this document will resolve your sync issue.
What Stache syncs
Stache will sync your bookmarks and thumbnails to iCloud and thus to any other devices connected to the same iCloud account.
Please note that web archives and full-page screenshots will not be synced. We do plan to provide a full sync of all data in a future release. For more information, please see this article.
Important: iCloud is owned, managed and controlled by Apple. The transferring of data between your devices and iCloud is controlled by your Mac/iOS device and that data is stored on Apple's servers.
iCloud Drive (iOS 8 and Mac OS X 10.10 Yosemite)
When you upgrade your iOS devices to iOS 8, please ensure you do not choose to upgrade to iCloud Drive unless all your other devices are running iOS 8 and, if you have Stache for Mac, you're running Mac OS X 10.10 Yosemite.
If you upgrade to iCloud Drive, any older devices (iOS 7 and OS X 10.9 Mavericks) will not sync with iCloud Drive.
Developers cannot revert or change your choice to upgrade to iCloud Drive, so please make sure you pay close attention to the iCloud Drive options displayed when updating to iOS 8.
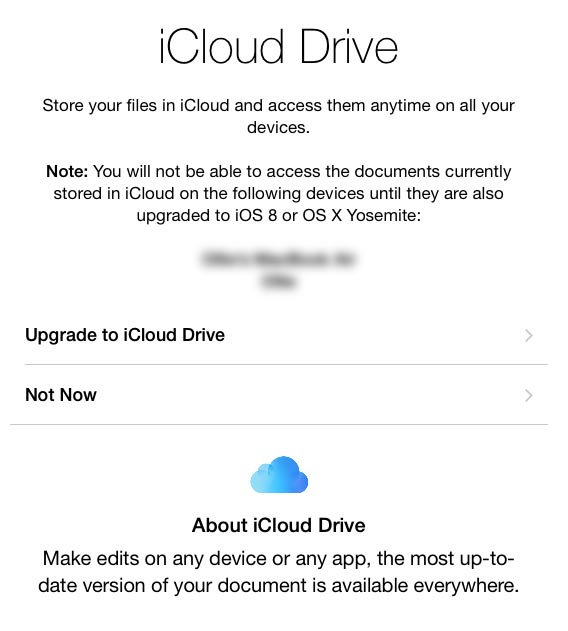
General Troubleshooting
Before carrying out the troubleshooting steps, please ensure you have:
- Checked you are connected to WiFi (for speed) and other devices have completed syncing.
- Gave Stache time to complete sync — especially on iOS if you have existing data.
If you're having trouble initially syncing data we recommend leaving Stache open on your iOS devices for at least 15 minutes. In some cases you may need to wait longer depending on the size of your Stache library and the amount of data which needs syncing. For reference, a library with 1000 bookmarks can take ~25mins to sync. For a new library in most cases the initial sync will complete much faster than this.
If you see the activity monitor (the little progress spinner in the status bar) popping up every so often, then Stache is syncing data. Please be patient. - Read the above section on iCloud Drive.
- Quit Stache on all your devices. This also means ensuring you have quit the Stache Helper (Mac Only).
To quit the Stache Helper (Mac Only), do the following: In Stache go to the 'Stache' Menu (in menu bar) > Preferences > Uncheck 'Enable Helper'.
Only once you have completed the above, proceed to the following troubleshooting steps:
- Ensure that iCloud is fully operational at the iCloud System Status page.
- Ensure you are logged in to the same iCloud account on all of your devices. You can find this information out in the following places:
On Mac: Apple Menu () > System Preferences > iCloud
On iOS: Settings App > iCloud - Ensure 'iCloud Documents & Data' OR 'iCloud Drive' is enabled:
On Mac: Apple Menu () > System Preferences > iCloud > Documents & Data is CHECKED
On iOS: Settings App > iCloud > Documents & Data > Documents & Data toggle is ON - Ensure Stache is enabled in the 'iCloud Documents & Data' OR 'iCloud Drive' settings:
On Mac: Apple Menu () > System Preferences > iCloud > Documents & Data OR iCloud Drive > Options > Stache is CHECKED AND Stache Helper is CHECKED.
On iOS: Settings App > iCloud > Documents & Data > Stache toggle is ON - Ensure your devices are running the latest version of Mac OS (10.9 or later) and iOS (7.1 or later):
On Mac: Apple Menu () > Software Update
On iOS: Settings App > General > Software Update - Quit Stache on all your devices and restart your device:
On Mac: Stache Menu (in menu bar) > Quit Stache
On iOS: Double tap the home button > Navigate to Stache > Swipe up, dragging the screenshot off screen. - If you're on a cellular connection (i.e. not connected to Wi-Fi) your data will not sync if you have 'Mobile Data' disabled on your device. This setting can be found in Settings App > Mobile > Mobile Data. You may also need to check the 'Use Mobile Data' iCloud settings. For more information see the 'Mobile Data' section below.
- If you're using a Mac – ensure your Firewall is not blocking any required connections — this should only be the case if you have noticed that iCloud is failing to sync other apps/data. Please see the 'Firewalls & Ports' sections below for more information.
- Try signing out and then back into iCloud:
On Mac: Apple Menu () > System Preferences > iCloud > Sign Out
On iOS: Settings App > General > iCloud > Sign Out
Mobile Data
If you have 'Mobile Data' disabled your bookmarks will only sync when you're connected to a Wi-Fi network.
Important: If you have a limited data package on your device and are bookmarking a lot of pages we would recommend leaving this disabled to avoid running out of data.
To change the 'Mobile Data' setting for iCloud Documents and Data on iOS: Settings App > iCloud > Documents & Data OR 'iCloud Drive' > Use Mobile Data > ON
Slow Sync
In many circumstances iCloud can take some to time to sync changes across all of your devices. This is especially true when syncing a large number of bookmarks.
This can be impacted by numerous factors including, but not limited to; connection type, signal strength, connection speed, location and device model.
If you're having trouble initially syncing data we recommend leaving Stache open on your iOS devices for at least 15 minutes. In some cases you may need to wait longer depending on the size of your Stache library and the amount of data which needs syncing. For reference, a library with 1000 bookmarks can take ~25mins to sync. For a new library in most cases the initial sync will complete much faster than this.
If you see the activity monitor (the little progress spinner in the status bar) popping up every so often, then Stache is syncing data. Please be patient.
If you're still having problems, follow the troubleshooting steps above before contacting support.
Firewalls & Ports
If you use a firewall on Mac OS X or a hardware firewall on your connection then ensure you have allowed connections to the required hosts and ports:
- Allow outgoing connections to port 443 (https) to any blob.core.windows.net address.
- Allow outgoing connections to port 443 (https) of configuration.apple.com
- Allow connections to port 443 (https) to any s3.amazonaws.com address.
If you're running Little Snitch on your Mac, please ensure that the “ubd” process is able to access any requested addresses. This services handles the syncing of iCloud Documents and Data.
Still having trouble?
If you're still having trouble and have exhausted the options above, please contact us.
0 Comments